Kindle出版後のA+コンテンツ作成手順
- Emi

- 4月24日
- 読了時間: 3分
更新日:9月28日
■実体験から学ぶ!ASIN設定・画像サイズ・モジュール選び
「え、こんなこともわからなかったの!?私のA+初挑戦記録から
KDPで電子書籍とペーパーバックの両方を無事出版したあと、「商品ページをもっと魅力的にできないかな」と思い立って挑戦したのが、A+コンテンツでした。
でも、実際やってみると……
• どこから始める?
• モジュールって何を選ぶのが正解?
• 画像サイズってCanvaでどう作ればいいの?
• 電子書籍と紙の本、どちらのASINで登録するの?
などなど、「初心者の壁」にぶち当たること多数。この記事では、私の実体験をベースに、疑問と解決方法をすべて詰め込んでお伝えします!

■Step1|A+コンテンツってなに?
A+コンテンツとは、Amazon商品ページの「商品紹介」欄の下部に画像や装飾付きのテキストを追加できるマーケティング機能です。主にブランド登録された出品者向けの機能ですが、Kindle出版者も利用可能です。
【メリット】
• 書籍の内容を視覚的に伝えられる
• 他の類似商品との差別化になる
• 書籍の魅力をしっかり伝えられる
■Step2|A+コンテンツ作成の基本の流れ
1. KDPの「マーケティング」から「A+コンテンツの管理」へ
KDPのトップページから、「マーケティング」タブをクリック →「A+コンテンツの管理」へ進む。
2. コンテンツ名と言語を設定
コンテンツ名:出版した本のタイトルにしておくと管理しやすい(例:「とのさんのおはなし_A+」)
言語:日本語を選択
■Step3|ASINはどれを登録するのが正解?
ここで迷ったのがASINの入力。
「電子書籍とペーパーバック、どちらのASINを入れるの?両方?片方でいいの?」
正解は:「両方のASINを登録してOK(推奨)」
理由は単純で、電子書籍とペーパーバックにはそれぞれ別のASINが割り当てられているからです。どちらか片方にだけ設定すると、もう一方にはA+コンテンツが表示されません。
【ASINの調べ方】
KDP管理画面 → 該当書籍をクリック
「商品詳細」欄に、電子書籍とペーパーバックのASINがそれぞれ記載されている
■Step4|モジュール選びに迷ったら?
「使用するモジュールを選択」画面で選択。
私の場合は「標準 3画像とテキスト モジュール」を選びました。
でも後から、「画像サイズとか、レイアウトのイメージがわからない……」と困る羽目に。というわけで、各種サイズを記載しておきます。

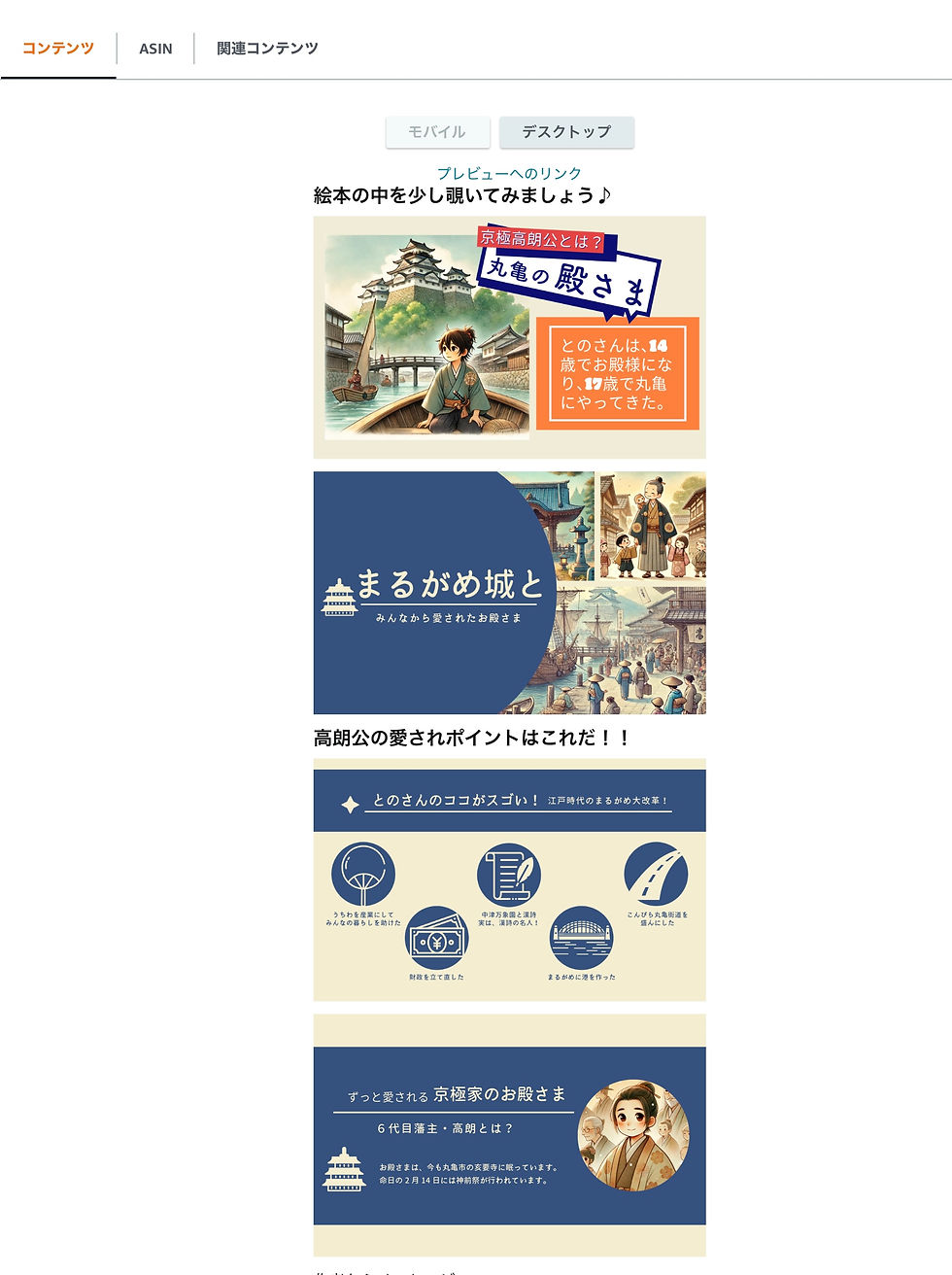
■Step5|画像サイズ設定(Canvaの場合)
1. ホーム >「カスタムサイズを作成」
2. 単位を「px」に変更
3. 例えば「標準 3画像とテキスト」なら:
→ 幅:300 px 高さ:300 px(3枚分をそれぞれ作成)
※標準 3画像とテキスト モジュールの場合
※サイズが足りない、または大きすぎるとエラーが出ることもあるので、公式の推奨サイズに近づけることが大切。
■Step6|プレビュー → 審査 → 完了!
コンテンツが完成したら、プレビュー画面でチェック → 問題なければそのまま提出。
審査期間:1〜2営業日程度
反映されるタイミング:審査通過後、数時間〜1日でページに反映されます
■A+コンテンツ作成まとめ
最初はわからなくて当たり前。でも、一度やってみたら簡単です!A+コンテンツは「ちょっとハードル高そう…」と感じがちですが、実際やってみると意外とシンプル。Canvaを使えば画像作成も直感的にできますし、モジュールも一度使えば理解できます。
「本を届けたい人に、しっかり伝える」その気持ちを大事にしたいですね⭐


コメント